Disk Health Mac

Keeping you Mac's hard drive or SSD healthy is hugely important. By monitoring and checking your Mac hard drive's health, you can anticipate potential problems and prevent potentially catastrophic crashes. How do you know if your Mac is working properly?
Two options are already built in. Disk Utility from /Applications/Utilities works equally well for internal and for external disks (as long as they are attached via Firewire, USB or Thunderbolt).; If you are familiar with Terminal, you can also use fsck to check filesystems. To get the device names, first run diskutil list which lists all drives and filesystems and then run fsck -fpy /dev.
- Therefore, any crashes on the hard disk (HDD) or flash drive (SSD) might lead to a Mac failure or, even worse, data loss. Periodically checking the health status of the hard drive is a good precaution against any data loss or unexpected software crashes. Note that hard disks and especially flash drives often have a limited number of write cycles.
- Hard Disk Sentinel. Hard Disk Sentinel (HDSentinel) is a multi-OS SSD and HDD monitoring and analysis software. Its goal is to find, test, diagnose and repair hard disk drive problems, report and display SSD and HDD health, performance degradations and failures.
- Disk health analyzer free download - ShowSize Disk Space Analyzer, Analyzer for Recover Fixed/Floppy Disk, Disk Health, and many more programs.
Fortunately, there are a number of tools available that allow to to check the health of a drive and fix problems before they become serious. Online black jack for free.
Best Apps to Check Your Mac Hard Drive Health
One of the best apps for alerting you to potential problems is iStat Menus, available in Setapp. Once you've installed it, iStatMenus sits in your Mac's menu bar and monitors not just your hard drive, but its CPU, RAM and network traffic, among other things.
iStat Menus, and the other disk monitoring tools available for macOS, monitor what is knows as SMART status. SMART stands for Self-Monitoring, Analysis and Reporting Technology and is installed on most hard drives and SSDs. In order to use it, you need software to analyze and display what it finds, and that's where iStatMenus comes in. Check out how to clone mac hard drive.
Monitoring SMART reports won't prevent your hard drive from failing, but it will reduce the likelihood of problems occurring.
Note: As of 2016, Apple no longer allows software tools to check the SMART status of an SSD. So iStatMenus won't repot anything on Macs shipped in 2016 or later.
There are other steps you can take to keep your hard drive or SSD healthy. CleanMyMac X has a number of maintenance routines. Fontlab vi 6 0 7 (6774). While most of them are designed to keep your Mac running smoothly, one of them is an excellent way to keep your hard drive in good shape.
How to verify Startup disk
- Launch Setapp, search for CleanMyMac, and open it.
- When CleanMyMac has launched, look on the left hand side of its window for the Speed section and click Maintenance.
- Click the check box next to 'Repair Disk Permissions' to verify startup disk and then click the 'Run' button at the bottom of the window.
- Click OK in the dialog box that opens. Click 'Run' again. View the result
Identifying bad sectors with Disk Drill
Sectors are blocks of space on a disk drive and bad sectors are blocks that cannot be read because, for whatever reason, they're damaged. When Disk Drill attempts to recover data from a hard drive that's failed or one where you've mistakenly deleted files, it marks sectors it can't read from as bad. That means that it won't try to recover data from them in the future.
You can't fix bad sectors, the drive's firmware should identify them and prevent them from being written to. If there's data stored in them and you need to recover it, you're out of luck. But by monitoring how many of them there are on a drive, you can keep an eye on its health and decide whether it's time to replace it, if the number of bad sector starts to increase quickly.
Here's how to identify bad sector in Disk Drill:
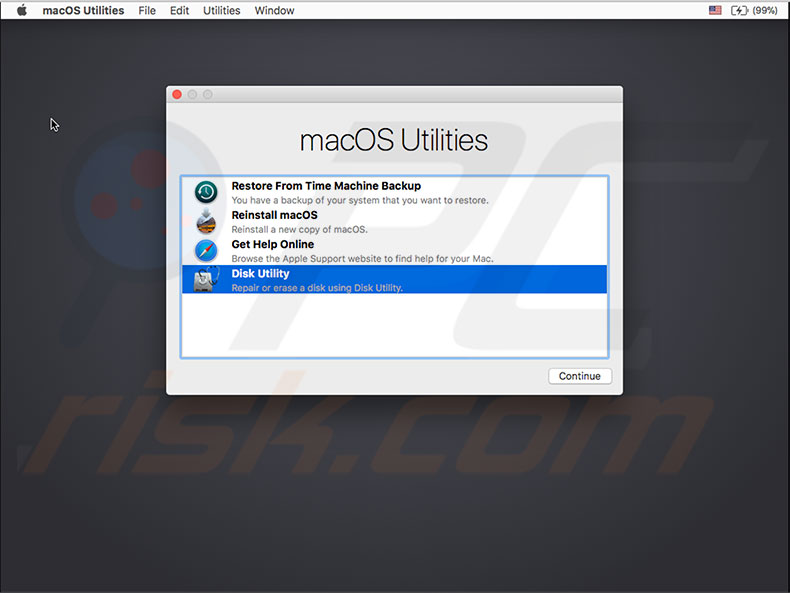
- Open Disk Drill app in Setapp. When it launches, it will ask if you want to 'Monitor my disks for hardware issues'. Say Yes. If you already have Disk Drill installed but didn't check that option when you launched it the first time, go to the Preferences, click the SMART tab and check the box next to 'Monitor my disks for hardware issues.'
- Start a recovery session. In Disk Drill's main window, select the volume 'Macintosh HD', or whatever you've called your Mac's hard drive. Click Recover. Let the recover session run and complete.
- Check bad sectors. Once the recovery session has completed and saved, go back to the main Disk Drill window. Click the gear icon next to the drive you ran the recovery session on and click the bottom item on the menu 'Specify bad blocks.' This tool is designed to allow you to tell Disk Drill which blocks are bad and you don't want it to scan, but it will also display bad sectors it has identified.
How to avoid problems from an unhealthy hard drive
You should always backup your hard drive regularly, but it's even more important to do it when you suspect your hard drive is having problems. If you identify problems with a hard drive using any of the steps above, you should consider increasing the frequency of your backups and test them to make sure you can recover data if you need to – a backup routine is useless if you can't restore data. You should also consider using Get BackUp Pro to make a complete clone of the drive, that way, in an emergency you can boot from the clone and be back up and running immediately. Click here to read about how to backup your Mac. Get Backup Pro, also available in Setapp, is an excellent tool for making regular backups.
How to recover from a failed hard drive
Juegos de the forest. If it's already too late and your hard drive has failed and lost data, you should try to recover the data before you do anything else.
These might also interest you:
Meantime, prepare for all the awesome things you can do with Setapp.
Read onSign Up
By Adela D. Louie, Last updated: April 24, 2020
The internal storage on every Mac is one of the most important things that you should regularly check. This is because it is where you will be able to find your operating system and as well as all of the programs that you have on your Mac.
Because of this, any software that crashes on your Hard Disk or on your Flash Drive can because as to why your Mac runs inactive. You can also lose your data because of this. That is why in this article, we are going to show you on how to check hard drive health on your Mac in 2020.
Part 1: How to Check Hard Drive Health on Mac
Disk Health Mac And Cheese Balls
Now, if you would want to check on the hard drive health of your Mac, then we are going to show a list on how you can do this.
Test Hard Disk Health Mac
Method #1: Check Hard Drive Heath Using Disk Utility
- Go ahead and launch the Disk Utility on your Mac. You will be able to find this option by going through Applications and then utility folder.
- Then after that, go ahead and choose the hard drive located in the left panel of your screen.
- From there, go ahead and click on the “First Aid” tab.
- Then after that, choose “Verify Disk”. This is located at the lower-right corner of your screen. And then let it run.
https://downxfil236.weebly.com/list-of-all-casino-games.html. And once that you are done with the steps that we have provided, you will be able to see a window on your screen that contains a lot of messages about the health of your hard drive. The messages that will appear in black text only indicates that it is in good condition. However, if you are going to see red text on your screen, then that means that something is wrong with it.
Once that you were able to see red text on your screen, then that means that your hard disk needs to be repaired and you can do that just by simply clicking on the “Repair Disk” option located below the word “Verify Disk”.
Method #2: Check Hard Drive Health Using PowerMyMac
Now, aside from using the Disk Utility option on your Mac, there is also another program that you can use for you to see your hard drive health on Mac. This is by having the FoneDog PowerMyMac.
The PowerMyMac software will be able to help you in checking the hard drive status of your Mac. All you have to do is to download the PowerMyMac from our official website and then install it on your Mac. After that, go ahead and follow the steps below.
Step 1: Launch the PowerMyMac Sofware
Once that you have successfully installed the program on your Mac, go ahead and launch it.
Step 2: Choose “Status”
Then once that the PowerMyMac is up and running, go ahead and choose Status from the main interface of the program. This is now where you can see your hard drive health on Mac.
The Status option on PowerMyMac will be able to help you check the status of your Mac while it is running. This actually composes of three parts. It includes the CPU, Memory, and Disk. And that every time that you visit this page of the program, the status of your Mac that is displayed is automatically refreshed. This means that you will be getting an up to date information on your hard drive’s health.
Part 2: How to Verify Your Hard Drive Health Needs Repair
Now, once that you are having a hard drive that is failing, then that means that you are closer on getting all your files lost or corrupted. Once that you are experiencing that your Mac is regularly slowing down or crashing consistently, then that is an indication that your Mac’s hard drive is almost giving up. If you are having this experience with your Mac, then here are the things that need to do.
The very first thing that you should need to do is to check your Mac’s SMART or the Self-Monitoring, Analysis, and Reporting Technology status. This is actually a series of the built-in benchmarks and some thresholds that your hard drive is monitoring on a regular basis by itself. Once that these things are not in a good condition, then automatically, the drive will flag it to your Mac’s system once that you perform a SMART check.
You can do this by trying to access the Disk Utility on your Mac and then by choosing your drive. You will be able to see at the bottom of your screen that says “SMART Status”. If the status that says anything aside from the word “Verified”, then that means that your hard drive needs to get repaired.
Once that the SMART status is checked out, then you can go ahead and check for the disk’s formatting on a regular basis. You can do this by accessing the Disk Utility on your Mac as well. If the first one that you checked shows some error in formatting, then you can go ahead and boot to the Recovery HD partition. For you to do this, just simply press the Command + R from the startup and then go ahead and fix the drive.
You can also make use a third-party application since there are a lot of tools that you can have in the market. And one of the applications that you can use is the FoneDog PowerMyMac as what we have mentioned earlier. This way, you will be able to check the health of your Mac’s hard drive easily.
People Also ReadHow To Delete Cookies on Your Mac Device?How to Fix my Mac Running Slow?
Part 3: How to Optimize Hard Drive Health on Mac
Now, there are some ways on how you can optimize the health of your hard drive on your Mac. And here are some of those solutions that you can do.
Autodesk mac os x. Solution #1: Repair Hard Drive Health By Using Disk Utility – First Aid
Since that you are now familiar in using the Disk Utility on your Mac, then another feature of which that you should know is that it actually has the ability to verify and repair your hard drive. This is one good solution that you need to do on your Mac once that it starts to act up but the SMART status said that it is verified. However, if the SMART status said Failing, then there is nothing you can do about it on your end aside from backing up your data and replacing your drive.
So here are the things that you need to do for you to repair hard drive health using Disk Utility First Aid.
Step 1: Go ahead and open Disk Utility and then choose the drive.
Step 2: After that, go ahead and click on the “First Aid” button. Then you will be able to see a dialog box on your screen.
Step 3: From that dialog box, just go ahead and click on “Run”.
Step 4: Then you will be able to see another dialog box on your screen. This is common if you are doing a test on the boot drive of your Mac.
Step 5: From that box, go ahead and simply click on Continue. Then First Aid will be doing the verification and the repair that is needed. From here, you can also click on the “Show Details” option for you to see the things that are happening.
Solution #2: Fix Hard Drive Health with PowerMyMac – Cleaner
As what we have mentioned earlier, the PowerMyMac can be used to check on your hard drive health on your Mac. But aside from that, it can also be a great solution for you to fix hard drive health. And this is by using one of its featured called the Cleaner.
The PowerMyMac - Cleaner is a program that you can use for you to be able to choose all the files that you no longer need. It provides an excellent cleaning function for your Mac. Not only that, the PowerMyMac – Cleaner will also give you more options for you to decide on which files are you going to clean up on your Mac.
The PowerMyMac – Cleaner comes with eight options that you can choose from when it comes to cleaning. The System Junk, iPhoto Junk, Email Junk, Similar Photo, iTunes Junk, Trash Bin, Large and Old Files, Duplicate Finder. Once that you clean these categories that the PowerMymac – Cleaner have, then you will be able to fix your hard drive health by gaining more space on your Mac and thus, you will be able to make your Mac run normally.
To set an example on the cleaning part, let us go ahead and give you a guide on how you can clean up all of your System junks from your Mac. Again, all you need to do first is to download the PowerMyMac and have it installed on your Mac.
Step 1: Check on Your Mac’s System Status
You can do this by launching the program on your Mac and then choosing Status from the main interface. You will then be able to see on your screen the system status of your Mac. Particularly on your CPU, Memory, and Disk.
Step 2: Click on Cleaner
Then, once that you have checked the status of your Mac, go ahead and click on the “Cleaner” option.
Step 3: Choose System Junks
Once that you have chosen Cleaner, go ahead and choose System Junks from the list on your screen.
Step 4: Scan your System Junks
Then the PowerMyMac will ask you to scan Mac. From here, all you have to do is to click on the “Scan” button. The program will then start to scan your Mac and look for all the System Junks that you have.
Step 5: View the Result
One that the scanning process is complete, then you will be able to check the result. You can do this by click on the “View” button.
Step 6: Choose The Files
Then, you will be able to see all the files that you have under System Junk. On the left panel of your screen, you will be able to see a list of categories of system junk. So all you have to do is to choose any category from the list.
Once that you have selected on a category, the files that it contains will be shown on the right panel of your screen. From there, you can go ahead and simply choose all the files that you would want to clean up from your Mac.
Step 7: Clean and Confirm Action
Once that you have successfully chosen all the files that you would want to clean up on your Mac, go ahead and simply click on the Clean button.
After that, a pop-up menu will appear on your screen. This pop-up menu will then ask for your confirmation of the cleaning process. So all you have to do from here is to click on the “Confirm” button. Then the cleaning process will then begin.
Now that is one great way on how you can fix your hard drive health on your Mac.
Part 4: Conclusion
So there you have it! Those are the things that you should do for you to know on how to check hard drive health on your Mac. This process is actually not as difficult as it sounds. It can be a little confusing at first but once that you get the hang of it, then this will be just a piece of cake!
Also, you can use the PowerMyMac for you to be able to see the status of your Mac. This way, it will be a lot easier for you to be able to check on this on a regular basis. You can also use this program for you to clean up all the files that you no longer need on your Mac. Doing this will fix the health of your hard drive because you will be getting more of your storage space and at the same time, you are making your Mac perform better.

Disk Health Mac
UNDER MAINTENANCE